Create Item UOM
To create item UOM, click Items>Setup>UOM.
In Manage UOM page, click the Create button
In create UOM page, fill in the form accordingly. Once done, click Create
A green notification will appear meaning UOM creation is successful. Here you can edit if there is error and click save. It will update the UOM. When everything is done, click Close
Set up UOM for Item
Assign UOM to your item.
To do that go to Items > Manage Products
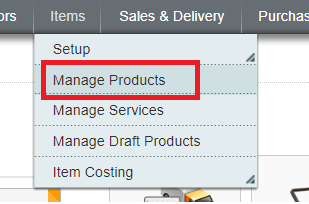
Then, choose your product and click the pencil button to update it. You will be brought to update product page
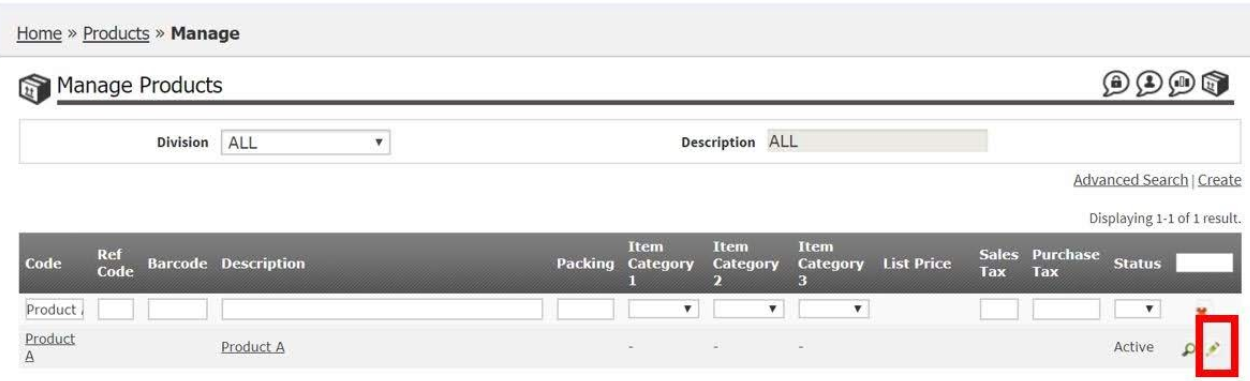
In update product page, scroll down until you see the UOM setting.
Click Create button.
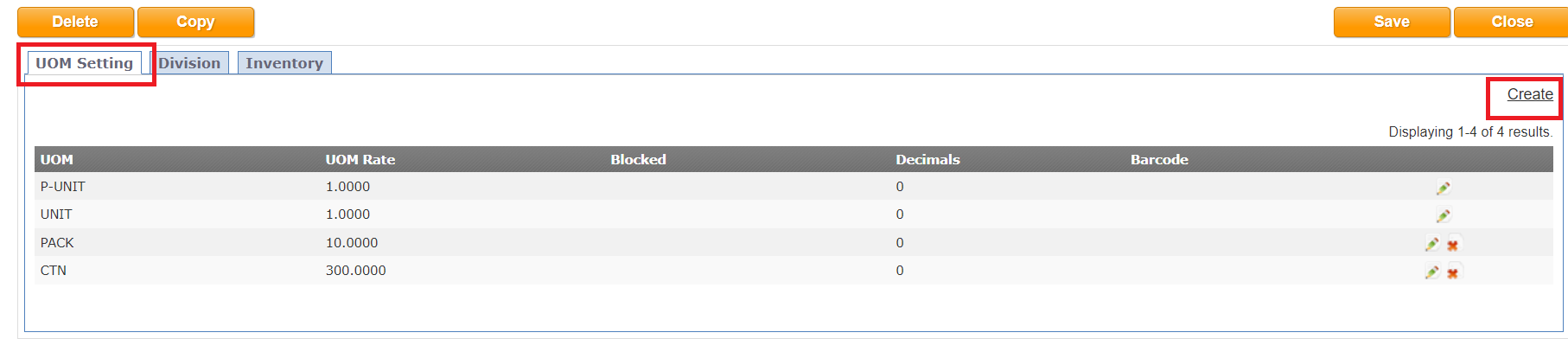
In Create item UOM page. Fill in the form accordingly. To choose UOM, click the glass button. For UOM rate, key in the conversion rate to the base UOM.
Example 3 UOM : UNIT, PACK, CTN
1 PACK = 10 UNIT
1 CTN =12 PACK
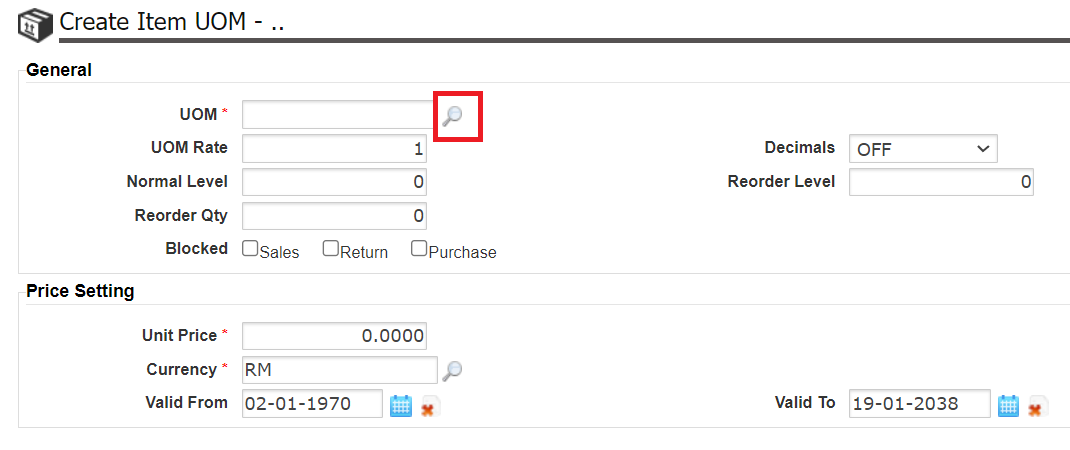
When done, click the Create button to finish.
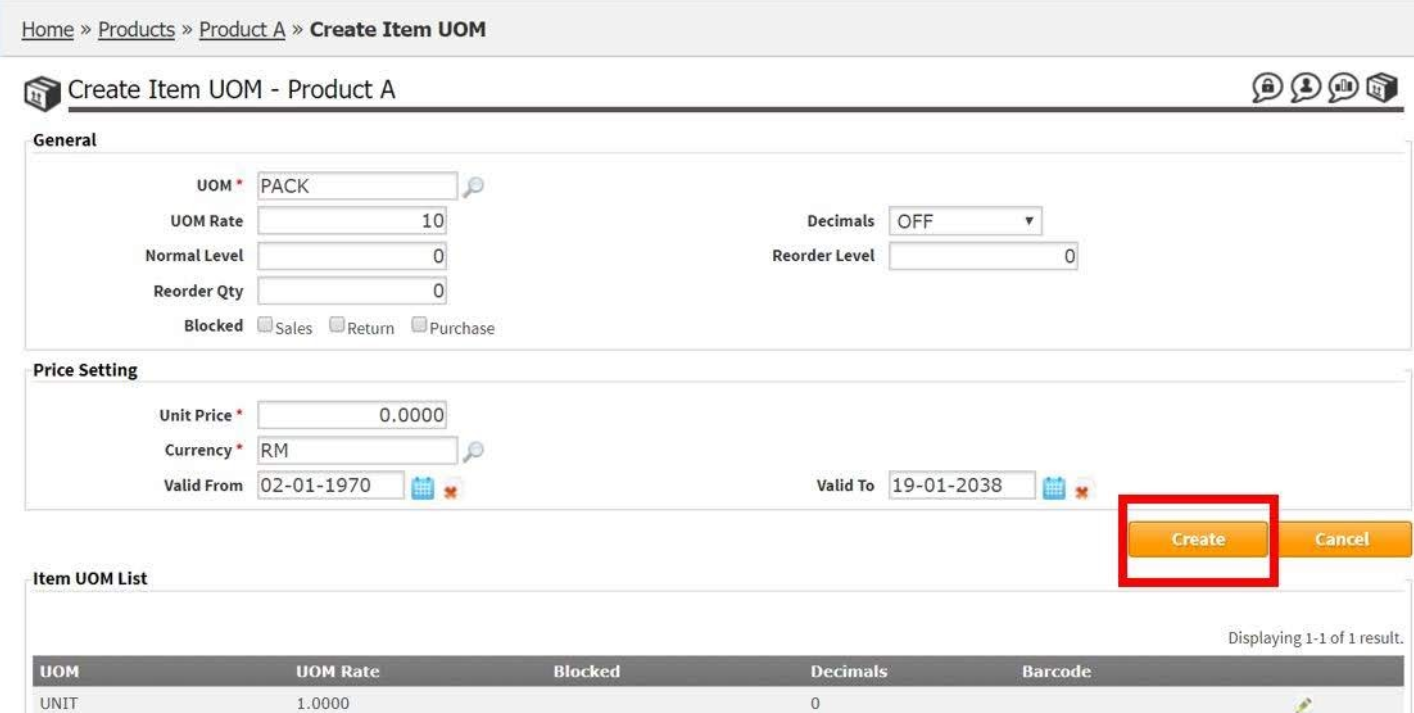
Set up Pricing for Item
To set up the pricing for the item.
Scroll down, in update product page until you see Price List type.
There are 4 type of pricing you can set up
• Price List- Sales price
• Purchase List- Cost price
• Minimum Price List
• CBP List- Consumer Buying Price
To set pricing click the Create button
Fill in the form in the item cost page with the item price. When done click the create button
You can do the same process for other types of pricing by clicking its respective tabs.
To update pricing, click the Pencil button.
To delete click the red X button.
Upload Image
To upload image, scroll down in the same update product page until you see Image section.
To add images Click Add Image button .
Choose image from your computer by clicking the Choose File button then click OK
Uploaded image will appear in image section. To delete image click the red X button.
